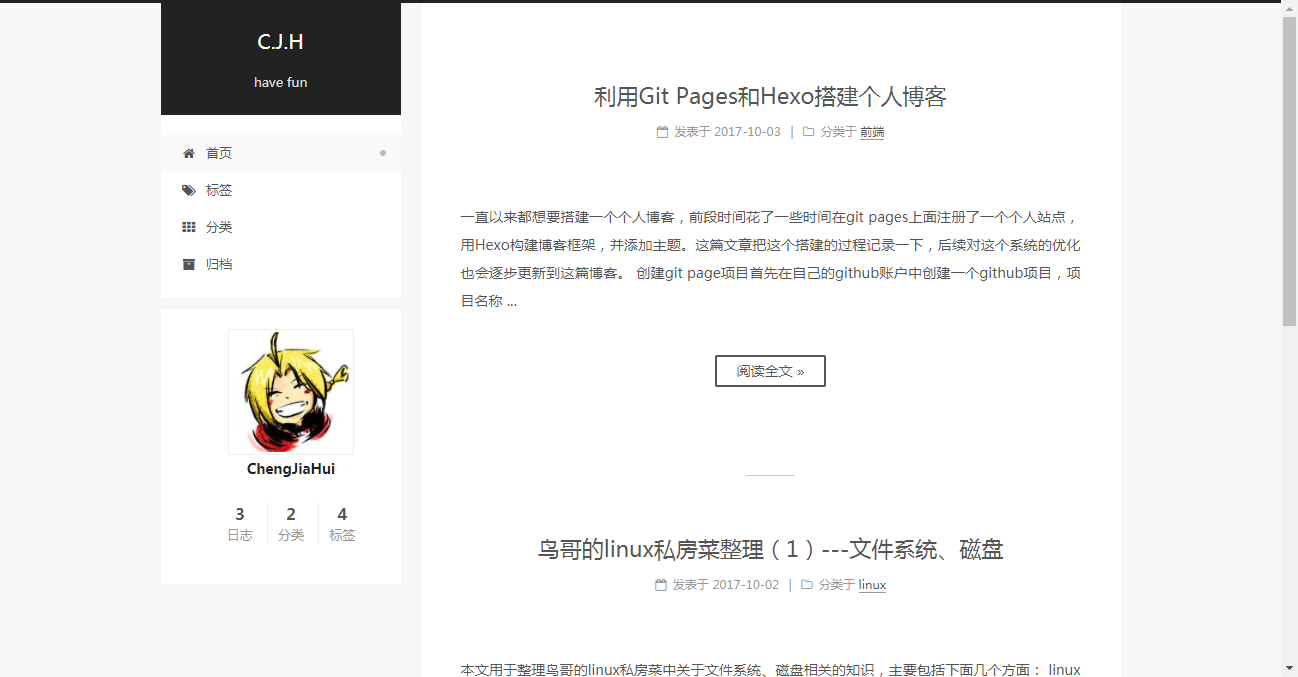一直以来都想要搭建一个个人博客,前段时间花了一些时间在git pages上面注册了一个个人站点,用Hexo构建博客框架,并添加主题。这篇文章把这个搭建的过程记录一下,后续对这个系统的优化也会逐步更新到这篇博客。
创建git page项目
首先在自己的github账户中创建一个github项目,项目名称取为(username).github.io,如下图所示。注意,username必须与github账户的名称相同,因为一个github账户只能绑定一个git page,需要通过用户名唯一关联。
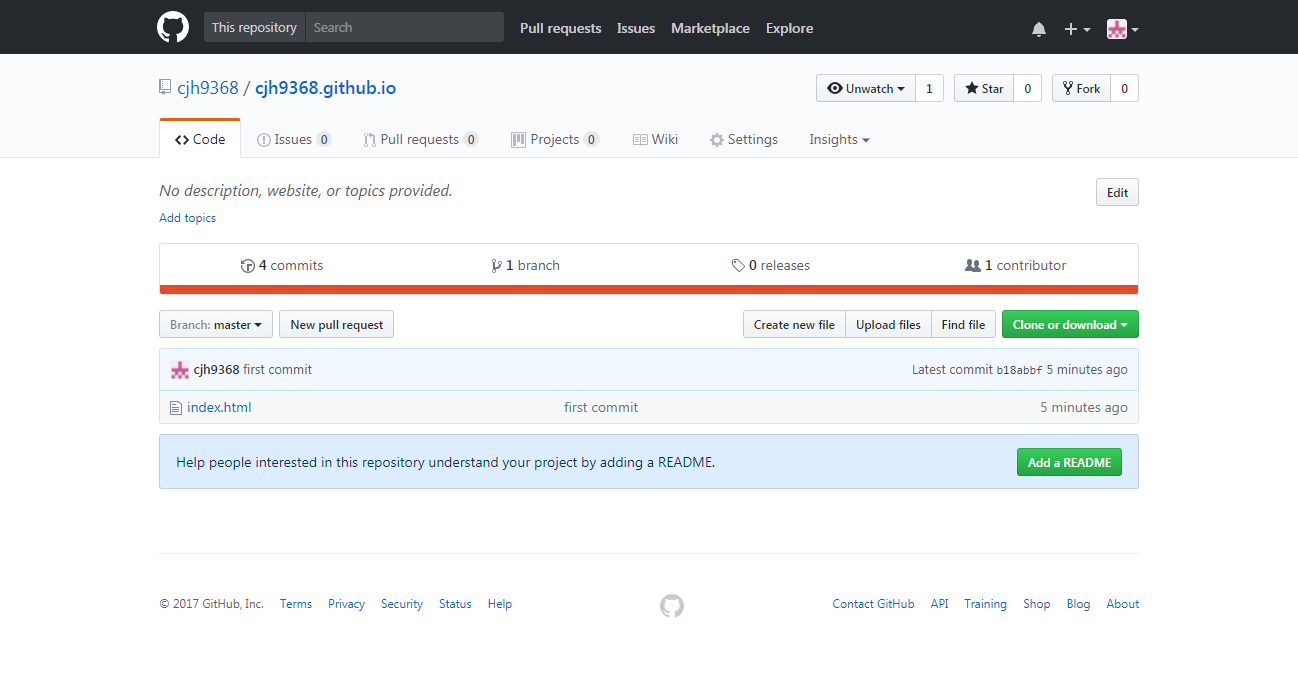
创建完git page项目后再上传一个index.html(必须是这个名字)作为demo看一下git page的使用。上传方式和普通的github项目同步方式相同,如下所示。
|
|
这样就将index.html上传成功了,然后再在settings中将git page用于展示的分支设定为主分支。
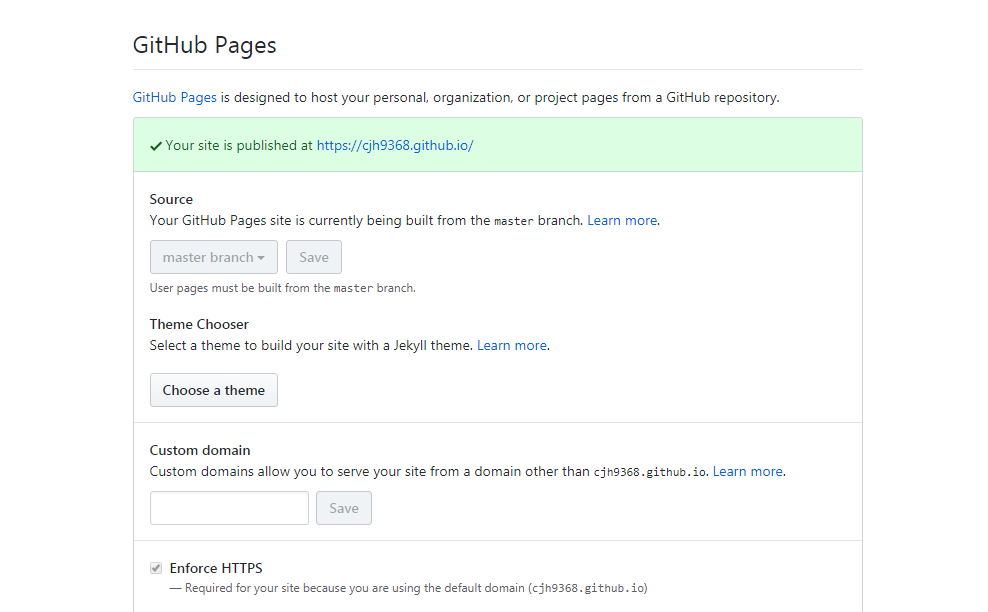
经过上面的操作就用git page建好了一个个人站点了,网址就是工程名(也可以关联自己的域名,下面的Custom domain就是,只是我觉得这个域名挺好的就没改),例如我的是cjh9368.github.io,点进去就可以看到一个hello word 的网页,和本地看到的一样。
Hexo框架部署
Hexo是一个简洁高效的博客框架,安装比较简单,需要预先安装一下node js和npm,这是具体的安装步骤。安装完成后在保存博客源码的路径用hexo init自动生成框架代码,如下图。
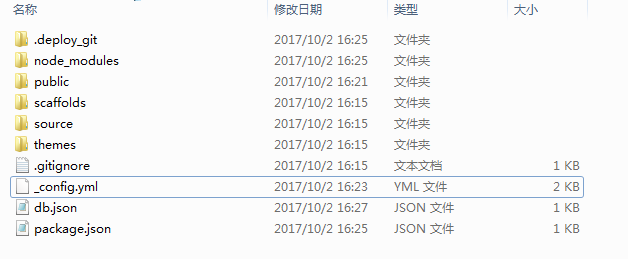
其中_cofig.yml是hexo的配置文件,用任意文本编辑器打开后找到deploy字段,将其修改为如下格式,用于对博客代码自动部署。
|
|
在终端中进入hexo init所在的文件夹执行hexo s就可以在本地跑一下hexo框架,在浏览器地址栏中输入localhost:4000就可以在本地预览hexo的博客界面,大概是这样的。
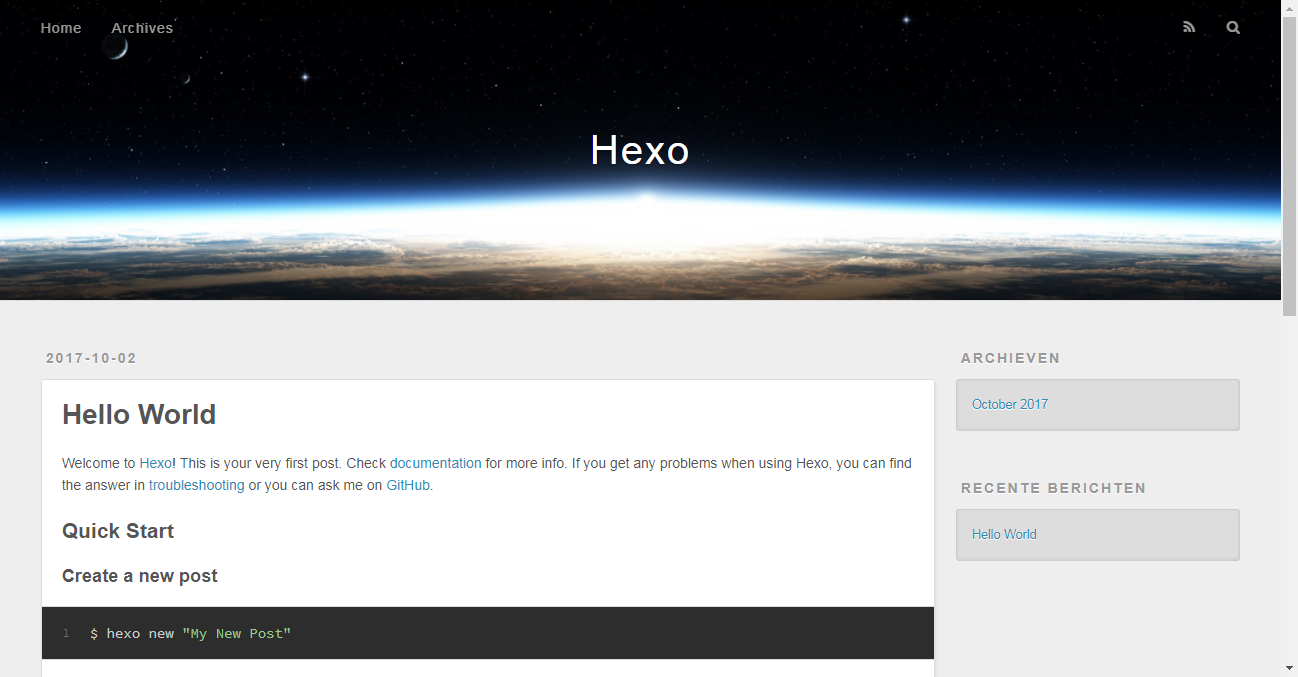
完成hexo本地部署后就可以将代码整体部署到刚才生成的git page上去了,部署的步骤也比较简单,执行以下命令即可。在刚才建的github工程中看到原来文件中的代码就说明部署成功了,此时在浏览器中输入(username).github.io就可以看到部署成功的页面了。
|
|
添加主题
到了这一步可以说构建博客系统比较麻烦的一些东西都已经完成了,剩下的工作主要是让我的博客更加符合我自己的审美。首先,可以为博客添加一个主题。我使用的主题为nexT,添加方式也很简单,将主题所在的包git clone至hexo所在的路径。
|
|
之后在_cofig.yml将相应的theme字段设置为next即可。
|
|
功能完善
这一部分主要是一些杂七杂八的操作,目的是使我们的博客看起来更像一个博客。
基本信息修改
首先要修改博客的名称、作者名称、座右铭和语言之类的东西,这部分修改在站点__config.yaml开始的地方,修改方法如下。
|
|
此外还可以给自己添加头像,这部分需要在主题的__config.yaml中添加avatar字段,字段的value填写头像图片所在的路径,绝对路径从hexo文件夹的source路径算起。例如,我的图像存在/hexoBlog/source/img/avatar.jpg,那么路径就应该填写/img/avatar.jpg。
|
|
发布文章
一个博客最核心的部分就是博文了,hexo的博文是用Markdown写的。hexo发布博文的命令如下所示,其中layout是文件布局的参数,主要包含post、page和draft三种。post表示将博文直接发布出来(存在source/_post 中);page表示发布一个页面,例如归类页、标签页之类(直接存在source目录下);draft表示先写一个草稿(存在source/draft中),完成后可以用publish将草稿移到post目录下。
|
|
添加归档、标签
当博文数量到一定程度后,就需要对博文分类和添加标签来方便管理博文。注意到上文生成的md文件开头的部分有一个文章的属性列表,在这个属性列表添加tags和categories两个字段就能赋予一篇博文标签和分类的属性。
|
|
再用hexo new page命令创建归档页和标签页,就能整体的看到博客系统的所有博文属性了。
|
|
博文预览
hexo默认的主页显示的是所有博文的所有内容。这显然是不合理的,通常读者看一个博客首先不需要了解所有博客的所有内容,而只需要看一下每篇博文的大致内容或者标题,然后按照自己的兴趣去看想要的博文。此时,就需要在主页添加博文预览功能,nexT主题本身包含这一功能,只需要将主题__config.yaml文件下的auto_excerpt字段中的enable改为true即可。
|
|
综上,一个个人博客系统就基本搭建完成了。我的博客显示效果是下面这样的,enjoy it。